Dolphin war bis vor Kurzem meiner Ansicht nach der beste Dateimanager für Linux, wenn man eine GUI bevorzugt, da es sehr viele Funktionen hat, die andere Dateimanager nicht annähernd bieten können.
Da KDE/Plasma meiner Ansicht derzeit wieder etwas behäbig ist, überlege ich schon länger und immer mal wieder, zu etwas anderem zu wechseln. Sway hat es mir z. B. angetan.
Ein Grund, der bisher den Wechsel verhinderte, war das Fehlen eines guten Dateimanagers. Dolphin funktioniert zwar auch in anderen Umgebungen, benötigt jedoch viele Teile einer KDE-Installation, sowohl auf Paketabhängigkeiten als auch auf Services zur Laufzeit bezogen.
Deshalb hatte ich vor ein paar Tagen im Fediverse nach Alternativen gefragt und Der Emil hat Krusader genannt. Krusader stammt ebenfalls von KDE und hat deshalb auch Paketabhängigkeiten von KDE/Plasma, jedoch einige weniger.
Obwohl Krusader ein Teil des KDE-Projektes ist, benötigt er nur einige Teile der Qt- und KDE-Bibliotheken, d.h. Krusader kann auch ohne gesamte KDE-Installation verwendet werden.
Das Problem der Abhängigkeiten von KDE/Plasma kann ich damit also nicht vollständig lösen. Da ich aber schon im Terminal seit Jahrzehnten 1 gerne den Midnight Commander nutze, habe ich mir Krusader trotzdem angeschaut und ihn die letzten Tage intensiv ausprobiert.
Es hat viele Funktionen, die ich sonst nur von Dolphin kenne. Zeit für einen Vergleich bezüglich der Funktionen, die ich nutze und benötige.
Spoiler: Krusader ist jetzt mein Standard-Dateimanager für Linux. Midnight Commander weiterhin der fürs Terminal. 😊
Vergleichstabelle Dolphin und Krusader
| Funktion | Dolphin | Krusader |
|---|---|---|
Filter (Strg + i) | Ja | Ja, erweiterte Funktionalität, siehe unten. |
| Servicemenüs (Aktionen über Rechtsklick auf Datei(en)/Verzeichnis(se)) | Ja | Ja |
| Tabs | Ja | Ja |
| KIO-Slaves | Ja | Ja |
| Mit geteilten Fenstern arbeiten | Ja | Ja |
| Ohne geteilte Fenster arbeiten | Ja | Ja (man kann eines der Fenster groß ziehen) |
| Zugriff auf “Places” von KDE | Ja (bearbeitbar) | Ja (nicht bearbeitbar) 2 |
| Zugriff auf Bookmarks | Ja (bearbeitbar) | Ja (bearbeitbar) 2 |
| Profile | Nein | Ja |
| History der bereits geöffneten Verzeichnisse | Nein | Ja |
| Umbenennen mehrerer Dateien auf einmal (mit Zählervariable) | Ja (F2) | Nur mit externem Tool krename, das aber mehr Möglichkeiten hat. (Shift + F2) |
Eigenschaften von Dateien anzeigen (Alt + Enter) | Ja | Ja, selber Dialog wie bei Dolphin |
| “Datei öffnen mit” (via Rechtsklick) | Ja | Ja, selbes Menü wie bei Dolphin |
| Navigation in der History der Verzeichnisse mit Alt + Curser left/right | Ja | Ja |
| View Modes | Icons, Compact, Details | Brief (wie Compact bei Dolphin), Detailed View (wie Details in Dolphin) |
| Vorschaubilder | Ja | Ja |
| Maximale Größe Thumbnails | 256 Pixel | 256 Pixel |
Vergrößern der Thumbnails via Strg + Mausrad | Ja | Ja |
Vergrößern der Thumbnails via Strg + + | Ja | Nein, öffnet stattdessen “Select/Unselect Group”, siehe unten |
Dateien kopieren/verschieben via Strg + c/x und v | Ja | Ja |
| Zugriff auf Suchfunktion via Baloo | Ja | Nein (verwende ich sowieso nicht mehr) |
Ohne Papierkorb löschen mit Shift + Delete | Ja | Nein (unter Settings -> General -> Delete mode einstellbar) |
Versteckte Dateien anzeigen/ausblenden mit Alt + . | Ja | Ja |
| Anzeige der Anzahl der Objekte in einem Verzeichnis | Ja | Nein (schade) |
Was ich verändert habe
So sieht Krusader mit den geänderten Einstellungen aus:
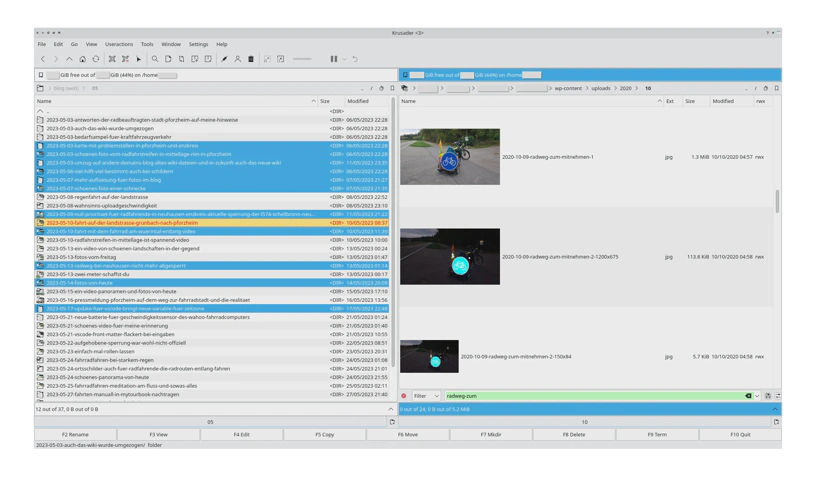
Was ich dafür geändert habe…
Hervorhebung der aktuell ausgewählten Datei
Per Voreinstellung wird die derzeit ausgewählte Datei nur mit einer gepunkteten Linie umrandet. Das ist für mich schlecht sichtbar. Zum Glück lässt sich im Bereich Settings -> Colours für den Eintrag Current background z. B. Orange einstellen, was mir sehr gefällt.
Zudem ist die Vordergrundfarbe rot, wenn eine aktuell markierte Datei ausgewählt ist.
Hier die Einstellungen:
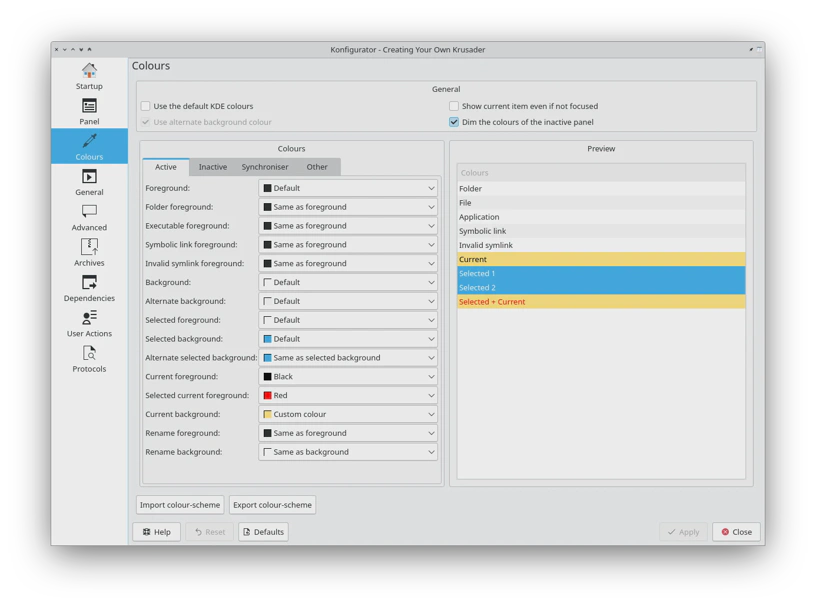
Was es in Krusader gibt, in Dolphin aber nicht
Dateien über Eigenschaften auswählen
Mit der Tastenkombination Strg + + kann man Dateien im aktuellen Verzeichnis auswählen lassen über die Angabe von Dateinamen, Dateityp und sogar über die Inhalte (Text, auch mit regulärem Ausdruck) Oder über Eigenschaften wie Dateigröße, Eigentümer, Änderungsdatum/-zeit. Genau so etwas wollte ich immer in Dolphin haben.
Mit der Tastenkombination Strg + - kann man mit dem selben Dialog festlegen, welche derzeit markierten Dateien aus der Markierung entfernt werden sollen.
In der Statuszeile steht dann immer, wie viele der Dateien im aktuellen Verzeichnis markiert sind, wie viele es insgesamt gibt und auch, wie groß die markierten Dateien insgesamt sind und wie groß alle Dateien im Verzeichnis sind.
Dateien/Verzeichnisse per Tastenkombination auswählen
Wie auch in Midnight Commander kann man über Tastaturkombinationen Dateien/Verzeichnisse auswählen, z. B.
LeertasteoderEinf: Aktuelle Datei auswählen.Shift + Pos1: Ab aktueller Position alle Dateien darüber auswählen.Shift + Ende: Ab aktueller Position alle Dateien darunter auswählen.
Eine Liste aller Tastenkombinationen gibt es in der Hilfeseite von Krusader.
Filter
Auch in Dolphin gibt es die Möglichkeit, über Filter nur ein Subset von Dateien anzuzeigen. In Dolphin ist das aber nur ein simpler Textfilter; alle nicht passenden Dateien werden ausgeblendet.
In Krusader ist mehr möglich:
- Modus
Search: Wählt die zuerst passende Datei für einen eingegebenen Ausdruck aus. Unterstützt Reguläre Ausdrücke. - Modus
SelectviaStrg + Shift + s: Alle passenden Dateien werden ausgewählt, es sind aber weiterhin alle Dateien sichtbar. - Modus
FilterviaStrg + i: Funktioniert wie auch in Dolphin, man kann aber auch ein*(Wildcard) benutzen, sodass man z. B. nur Dateien sieht, die den String2023-07-12gefolgt von irgendwas, gefolgt vom Stringsonnenuntergangim Dateinamen enthält. Im Filter gibt man dann ein2023-07-12*sonnenuntergang.
Die Dokumentation der drei Funktionen findet sich hier.
Useractions
Das ist etwas, das es bei Dolphin so nicht gibt. Man kann in einem eigenen Menü Aktionen hinterlegen und diese Aktionen optional mit einer Tastenkombination versehen.
Damit lassen sich z. B. Aktionen mit aktuell in Krusader ausgewählten Dateien/Verzeichnissen starten.
Ich nutze diese Möglichkeit z. B., um Dateien mit dem Python-Script filetags zu taggen. Um eine oder mehrere Dateien zu taggen, werden diese markiert und dann drücke ich die Tastenkombination Alt + t. Im einem Terminalemulator kann ich dann die Tags eingeben.
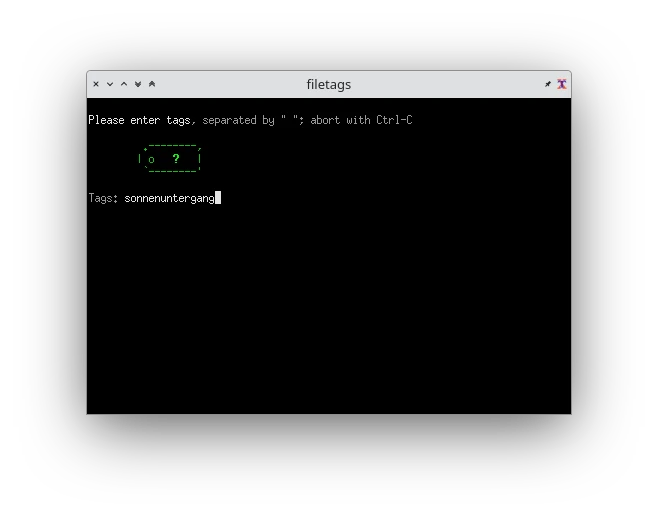
In Dolphin gibt es so etwas teilweise auch, aber ohne die Möglichkeit, dafür Tastenkombinationen festzulegen. So kann man solche Aktionen in Dolphin nur mit einem Rechtsklick auf eine oder mehrere ausgewählte Dateien/Verzeichnisse starten.
In KDE heißen diese Menüeinträge Servicemenüs. Diese werden auch in Krusader angezeigt.
Wie auch bei KDE-Servicemenüs gibt es für Useractions gewisse Variablen, die man im Aufruf nutzen kann. Eine Liste der Variablen für KDE-Servicemenüs gibt es z. B. hier. Eine Liste der Variablen für Useractions in krusador gibt es hier im Bereich “Command-line syntax”.
Während man z. B. für KDE-Servicemenüs die Variable %U verwendet, um die Liste der markierten Dateien zu erhalten, ist die entsprechende Variable für die Useractions %aList("Selected")%. In Krusader gibt es zudem unterschiedliche Variablen für die linke/rechte Seite und mehr.
Alle Useractions werden in der XML-Datei ~/.local/share/Krusader/useractions.xml gespeichert.
Krusader als Standardprogramm
Mit einem Rechtsklick auf ein Verzeichnis habe ich für den Typ “Folder” als Standardprogramm Krusader festgelegt. So wird dieser nun gestartet, wenn man z. B. in einem Widget ein Verzeichnis anklickt oder auch, wenn man z. B. beim Anschließen eines Smartphones auf dessen Dateien zugreifen will. Das selbe bewirkt übrigens das Festlegen von Krusader in den Systemeinstellungen im Bereich Applications -> Default Applications.
Zugriff via MTP auf ein Smartphone funktioniert in Krusader auch, da das Programm KIO-Slaves unterstützt.
Ja, wirklich. Schon seit 199x nutze ich den Midnight Commander. ↩︎
Details zu Places und Bookmarks siehe in der Dokumentation. Bookmarks verschiedener Programme sind in jeweils anderen Programmen nicht sichtbar. ↩︎ ↩︎
Kommentare
Bisher gibt es hier keine Kommentare.
Kommentar oder Anmerkung für diesen Blogbeitrag
Öffentlicher Kommentar per E-Mail: Hier klicken
Nicht öffentliche Anmerkung per E-Mail: Hier klicken
Sonstige Kontaktaufnahme: Kontakt