Hier im zweiten Teil geht es um die Installation (der Sensoren) des Elemnt Bolt v2 von Wahoo, die Einrichtung und um die Elemnt App auf Android.
Die verschiedenen Teile dieses Themas:
- Teil 1: Wieso, weshalb, warum… und eine Entscheidung
- Teil 2: Installation des Elemnt Bolt v2 von Wahoo, Einrichtung und die App (hier bist du gerade)
- Teil 3: Umgang mit dem Fahrradcomputer Elemnt Bolt v2 von Wahoo – mit oder ohne Cloud
- Teil 4: Womit man ohne Cloud, Strava und Co die Aufzeichnungen eines Fahrradcomputers auswerten und verwalten kann
- Fahrradcomputer Wahoo Element v2 – Teil 5 – Erfahrungen nach mehreren Wochen
Einrichtung des Elemnt Bolt v2
Fahrradcomputer und die App Elmnt
Zuerst installiert man die zugehörige Companion App “Elmnt” auf dem Smartphone. Danach schaltet man dem Elemnt Bolt ein, den ich hier nur noch “Gerät” oder “Fahrradcomputer” nenne.
Hier kam der erste Dämpfer, denn als ich die App ein paar Tage vor dem Kauf des Geräts ausprobierte, konnte man noch alles ohne Anmeldung machen. Jetzt, nachdem es ein Update der App gab, stand beim Start, dass man entschieden habe, ab jetzt einen Account zu benötigen, um die App zu benutzen.
Also habe ich einen Account angelegt. Man kann scheinbar jede beliebige E-Mail-Adresse verwenden, eine Bestätigungs-E-Mail wird nicht versendet.
Weiter gehts:
- Auf dem Smartphone muss man GPS und Bluetooth aktivieren, damit die App das Gerät per Bluetooth finden kann.
- Dann startet man die App, loggt sich ein und scannt den QR-Code auf dem Fahrradcomputer, den man zuvor eingeschaltet hat.
- (Man kann auf dem Gerät auch die Option “No Phone” oder so etwas auswählen, aber das hab ich nicht getestet.)
- Optional ermöglicht man dem Gerät, sich per WLAN selbst zum Internet zu verbinden. So kann das Gerät unabhängig von der App die aufgezeichneten Strecken (Workouts) in die Cloud des Anbieters hochladen und optional zu anderen Anbietern. Dazu muss man natürlich das WLAN-Passwort zur Hand haben.
- Nun prüft die App, ob es ein Firmware-Update gibt, lädt dieses gegebenenfalls herunter und überträgt es auf das Gerät, was bei mir der Fall war.
- Dann startet das Gerät neu.
- Die Verbindung zur App funktionierte nicht mehr, das Gerät wurde nicht mehr gefunden.
- Nach einem Neustart der App und auch des Fahrradcomputers klappte die Verbindung wieder.
- Plötzlich stand auf dem Fahrradcomputer, dass ein Update installiert wird.
- Danach konnte man in der App die angezeigten Daten und andere Dinge einrichten.
Ich habe z. B. einstellt, dass die Hintergrundbeleuchtung nach 15 Sekunden automatisch deaktiviert wird und die WLAN-Funktion deaktiviert ist.
Sensoren am Fahrrad
Dann habe ich die Sensoren am Fahrrad befestigt, beide kommen ohne Magnet aus, da sie scheinbar einen Lagesensor oder so etwas haben, der die Umdrehungen registriert.
Den Trittfrequenzsensor befestigt man zusammen mit einem kleinen Gehäuse und Kabelbindern an einer der Pedalkurbeln, das war sehr einfach. Es liegt auch ein Klebepad bei, falls der Platz zwischen Fahrradrahmen und Pedalkurbel sehr klein ist.
Den Geschwindigkeitssensor befestigt man an der Nabe des Vorder- oder Hinterrads. Doch das ist gar nicht so einfach, da man den Gummiverschluss um die Nabe wickeln und dann zuziehen muss. Bei 36 Speichen im Hinterrad komme ich da mit der Hand nicht dran und in zwei Fingern habe ich nicht genug Kraft zum Ziehen des kräftigen Gummiverschlusses. Zum Ausbauen des Hinterrads und Abbauen der Kassette war ich aber zu faul. Mit einem Innensechskantschlüssel als Haken habe ich es nach mehreren Anläufen geschafft. Hier hätte ich mir eine zusätzlich Montagemöglichkeit in den Speichen gewünscht.
An einem Rennrad mit nur wenigen Speichen ist das deutlich einfacher, wie ich in einem Video sehen konnte.
Der Fahrradcomputer ermittelt die Geschwindigkeit zwar per GPS, doch das ist hier in der Gegend nicht zuverlässig, deshalb war mir der zusätzliche Geschwindigkeitssensor wichtig. In der App lässt sich die Größe des Laufrads einstellen oder man belässt es bei “automatisch”, was ich getan habe.
Kopplung der Sensoren am Fahrrad
Die Kopplung mit den Sensoren mit dem Fahrradcomputer funktioniert sofort und ohne Probleme, man muss die Sensoren nur mal kurz bewegen, falls sie zuvor länger unbewegt waren, dann blinken auch die LEDs der Sensoren.
Ob man die Sensoren mit dem Gerät oder via App koppelt, ist egal. In beiden werden auch die Batteriestände angezeigt.
Kopplung des Pulsmessers
Den Pulssensor kann man aktivieren, indem man die beiden Kontaktpunkte an der Innenseite des Bandes berührt, nachdem man das Band geschlossen hat (also beide Knopfverbindungen mit dem Sensor), auch hier fangen die LEDs dann an, zu blinken. Der Sensor wird dann sofort in der App oder im Gerät angezeigt.
Kartenmaterial
Es wurde in der App angezeigt, dass es eine Aktualisierung der Karte von Baden-Württemberg gab. Diese wollte ich herunterladen, doch das war nicht möglich, da das Gerät sich beschwerte, dass nur noch ca. 300 MB Speicherplatz zur Verfügung standen.
Ich war etwas irritiert, schließlich hat das Gerät 16 GB internen Speicher. Da aber schon ganz Nord-Amerika und Europa auf dem Gerät enthalten waren, gab es nur noch 300 MB freien Speicher. Nach dem Löschen von Nord-Amerika waren schließlich 5,3 GB frei.
Einstellungen auf dem Fahrradcomputer
Es gibt nur sehr wenige Einstellungsmöglichkeiten auf dem Fahrradcomputer:
- LEDs: Off, Speed, Power, HR
- Location: Outdoor, Indoor
- Backlight: On, Auto, Off, 15 Sekunden (die Zeit hängt von der Einstellung in der App ab)
- Planned Workouts: Hier gibt es selbst definierte Workouts oder welche vom Anbieter.
- Save my Location: Die aktuelle Position wird gespeichert.
- Sensors: Hier sind die gekoppelten Sensoren gelistet und man kann die Art der Verbindung und die ID ansehen und die Sensoren entkoppeln oder neue koppeln.
- Forget Phone: Die Verbindung mit dem Smartphone (der App) löschen.
- System Info: ID, Freier Speicher, Version, Seriennummer, Check for Updates, Factory Reset, Run setup, Compliance info.
Ich finde, die Navigation mit den drei Tasten am Rand des Geräts und den drei Tasten auf der Oberseite ist recht schnell erlernt und an der Unterseite des Displays steht für die drei oberen Knöpfe, was sie bewirken.
Die Elemnt App
Mit der App lassen sich verschiedene Geräte des Herstellers einrichten und nutzen.
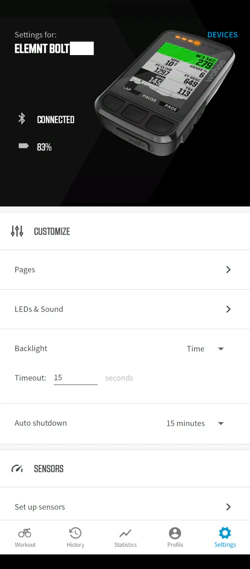
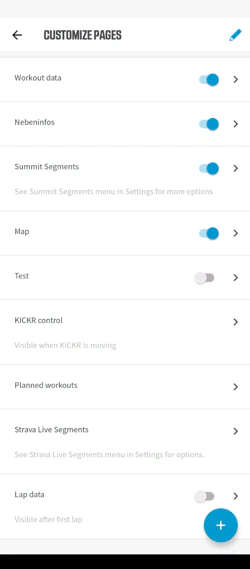
Einstellungen der Elemnt App
Die meisten Einstellungen finden sich nur in der App, die beim Ändern direkt auf dem Gerät übernommen werden.
Bis die App den Fahrradcomputer findet, dauert es bei mir ca. 20 Sekunden.
Die Einstellungen sind:
- Pages: Hier stellt man ein, welche Werte wo angezeigt werden.
- LEDs & Sound
- Backlight
- Auto Shutdown
- Sensors
- Live Tracking & Maps
- Ride
- Wifi
- Alterts
- Info
Ich habe leider keine Möglichkeit gefunden, die Sprache auf Deutsch umzustellen, um statt kph die bekanntere Form km/h angezeigt zu bekommen. Mein Smartphone ist auf Englisch eingestellt, vermutlich hängt das damit zusammen.
Funktionen der Elemnt App
Darüber hinaus gibt es in der App folgende Möglichkeiten:
- Workout
- Workout starten. Dafür lässt sich eine gespeicherte Route oder ein Workout auswählen.
- Link zum Live Tracking teilen.
- Es gibt eine Karte der aktuellen Position. (Sieht aus wie Google Maps)
- History: Hier sind die bisherigen Workouts gelistet. Diese lassen sich öffnen und die Strecken werden auf einer Karte dargestellt. Zusätzlich gibt es Informationen und grobe Diagramme der verschiedenen aufgezeichneten Daten.
- Statistics: Statistiken. Diese basieren auf den hochgeladenen Workouts und werden nur dargestellt, wenn eine Verbindung zum Internet möglich ist.
- Profile: Hier kann man Namen, Nachnamen, Geschlecht, Größe, Gewicht, Geburtsdatum eintragen und ob auch, welche Einheiten verwendet werden (metrisch, …)
- Zudem werden hier die verbundenen “Apps” gelistet, wie z. B. Strava und weitere.
- Auch trägt man hier die “Power Zones” und die “Heart Rate Zones” ein. Letztere können auf dem Alter basierend errechnet werden.
- Einstellungen (siehe oben)
Fertig
Somit war der Fahrradcomputer fertig eingerichtet und bereit für die erste Fahrt.
Teil 3
Hier gehts zum dritten Teil, in dem um den Umgang des Fahrradcomputers im Alltag geht und ob man die aufgezeichneten Daten in die Cloud(s) wirft, oder lokal verwaltet – denn beides ist möglich.
Disclaimer
Ich erhalte für diesen Beitrag keine Leistungen vom Unternehmen/Hersteller/Geschäft und stehe mit diesem auch nicht in Kontakt. Ich gebe hier meine Erfahrungen und/oder meine eigene Meinung wieder.
Kommentare
Bisher gibt es hier keine Kommentare.
Kommentar oder Anmerkung für diesen Blogbeitrag
Öffentlicher Kommentar per E-Mail: Hier klicken
Nicht öffentliche Anmerkung per E-Mail: Hier klicken
Sonstige Kontaktaufnahme: Kontakt