Einige Tastenkombinationen für die Arbeit mit Tabs in Dolphin (aber auch in Firefox) gibt es hier.
Hier eine Liste weiterer Tastenkombinationen speziell für den Dateibrowser Dolphin in KDE/Plasma.
Einige der Tastenkombinationen funktionieren auch in anderen Programmen von KDE/Plasma oder generell in Programmen, die Qt verwenden, wie z. B. Shift + F1.
- F1
* Handbuch zu Dolphin anzeigen.
Dort konnte ich diese Tastenkombinationen übrigens nicht finden. Doch, aber erst, als ich hier fertig war :) (siehe hier).- Shift + F1
- Mauszeiger bekommt ein zusätzliches Minisymbol in Form eines Fragezeichens. Klickt man nun mit dem Mauszeiger auf ein beliebiges Element, so gibt es für einige der Elemente einen Tooltip, der die Funktion erklärt.
- F2
- Aktuell ausgewähltes Element (Verzeichnis oder Datei) umbenennen. Mit Enter bestätigen. Man kann damit auch mehrere ausgewählte Elemente nach einem Muster umbenennen. Ein #-Zeichen ist dabei der Platzhalter für die fortlaufende Nummerierung.
- F3
- Gespaltene Ansicht des aktuellen Tabs öffnen. In beiden Spalten kann man gesondert navigieren. Besonders effektiv zum umorganisieren von Dateien und Verzeichnissen.
- Optional kann man mit der Tab-Taste zwischen den beiden Spalten umschalten. Dazu muss man unter Dolphin preferences -> General -> Behavior -> Miscellaneous einen Haken setzen bei „Switch between split views panes with tab key“. Dadurch „verliert“ man jedoch bei aktiviertem Split-View die Möglichkeit, mit der Tab-Taste den Fokus auf die verschiedenen Elemente zu legen.
- F4
- Terminalleiste im anzeigen (PWD ist im aktuellen Verzeichnis des Tabs).
- Shift + F4
- Startet ein Terminal (konsole) in einem eigenen Fenster.
- F5
- Ansicht aktualisieren.
- F6 oder Strg + l
- Adressleiste des Tabs bearbeiten.
- F7
- Seitenleiste mit Verzeichnisliste anzeigen/ausblenden.
- F8 oder Alt + .
- Versteckte Dateien (die mit einem Punkt beginnen) anzeigen.
- F9
- Seitenleiste mit „Orten“, „Geräten“, … anzeigen/ausblenden.
- F10
- Neues Verzeichnis im aktuellen Tab erstellen.
- F11
- Seitenleiste mit Detailinformationen des aktuell markierten Elements anzeigen/ausblenden.
- Strg + f
- Suchleiste einblenden. Ist die Suchleiste bereits eingeblendet, aber ohne Fokus, bekommt sie mit derselben Kombination wieder den Fokus. Ist sie fokusiert, löscht man das aktuelle Suchwort mit Escape und ein weiteres Escape schließt die Suchleiste wieder.
- Strg + i
- Filterleiste einblenden. Es werden nur noch Dateien und Verzeichnisse angezeigt, die das hier eingegebene Wort enthalten. Die Fokusierung und das Ausblenden der Leiste funktioniert genauso wie bei der Suchleiste (Strg + f).
- Strg + 1
- Iconansicht – Bei dieser Ansicht kann man nach unten/oben scrollen. Man sieht nur die Daten des aktuellen Verzeichnisses.
- Strg + 2
- Kompaktansicht – Bei dieser Ansicht kann man links/rechts durch die Daten scrollen. Man sieht nur die Daten des aktuellen Verzeichnisses.
- Strg + 3
- Detailansicht – Wie die Ansicht der Seitenleiste. Man sieht immer alle Dateien/Verzeichnisse der Verzeichnisstrukturen und kann mit den Pfeiltasten darin navigieren. „Cursor links“ schließt ein markiertes Unterverzeichnis und „Cursor rechts“ klappt es auf.
- Strg + + bzw. Strg + –
- Vergrößert bzw. verkleinert die Symbole der Dateien und Verzeichnisse um eine Stufe.
- Strg + 0
- Setzt die Größe der Symbole/Elemente (den Zoom) auf den Standardwert zurück.
- Strg + m
- Schaltet die Menüleiste an/ab.
- Strg + z
- Macht die letzte Bearbeitung rückgängig, z. B. Verschieben oder Umbenennen von Elementen.
- Cursortasten
- Navigieren zwischen den einzelnen Dateien und Verzeichnissen.
- Pos1
- Springt zum ersten Eintrag in der Ansicht und markiert diesen.
- Ende
- Springt zum letzten Eintrag in der Ansicht und markiert diesen.
- Bild-hoch
- Sprint zum Eintrag in der Ansicht zwei Zeilen weiter in derselben Spalte und markiert diesen.
- Bild-runter
- Springt zum Eintrag in der Ansicht zwei Zeilen vorher in derselben Spalte und markiert diesen.
- Entf
- Löscht die ausgewählten Elemente (verschiebt sie in den Papierkorb).
- Shift + Enf
- Löscht die ausgewählten Elemente sofort (Verschieben in den Papierkorb wird umgangen, keine Wiederherstellung möglich).
- Alt + Cursor-hoch
- Wechselt eine Verzeichnisebene nach oben.
- Alt + Cursor-links
- Wechselt zum vorher angezeigten Verzeichnis (in der History).
- Wechselt zum nächsten angezeigten Verzeichnis (in der History).
- Alt + Pos1
- Wechselt ins Homeverzeichnis des Benutzers.
- Alt + Enter
- Eigenschaften des/der markierten Element/e anzeigen.
- Strg + Shift + ,
- Öffnet die Konfiguration von Dolphin.
- Strg + q
- Schließt Dolphin.
- Shift + F1
Elemente markieren
- Strg + a
- Markiert alle Elemente.
- Strg + Shift + a
- Invertiert die aktuelle Auswahl.
- Shift gedrückt halten und über Elemente (Dateien/Verzeichnisse) navigieren
- Wählt die Elemente aus.
- Strg gedrückt halten und navgieren. Behält aktuelle Auswahl bei und man kann trotzdem zu anderen Elementen navigieren, ohne alles dazwischen zu markieren.
- Um bei bestehender Markierung von Elementen weitere Elemente auszuwählen nutzt man Strg + Leertaste.
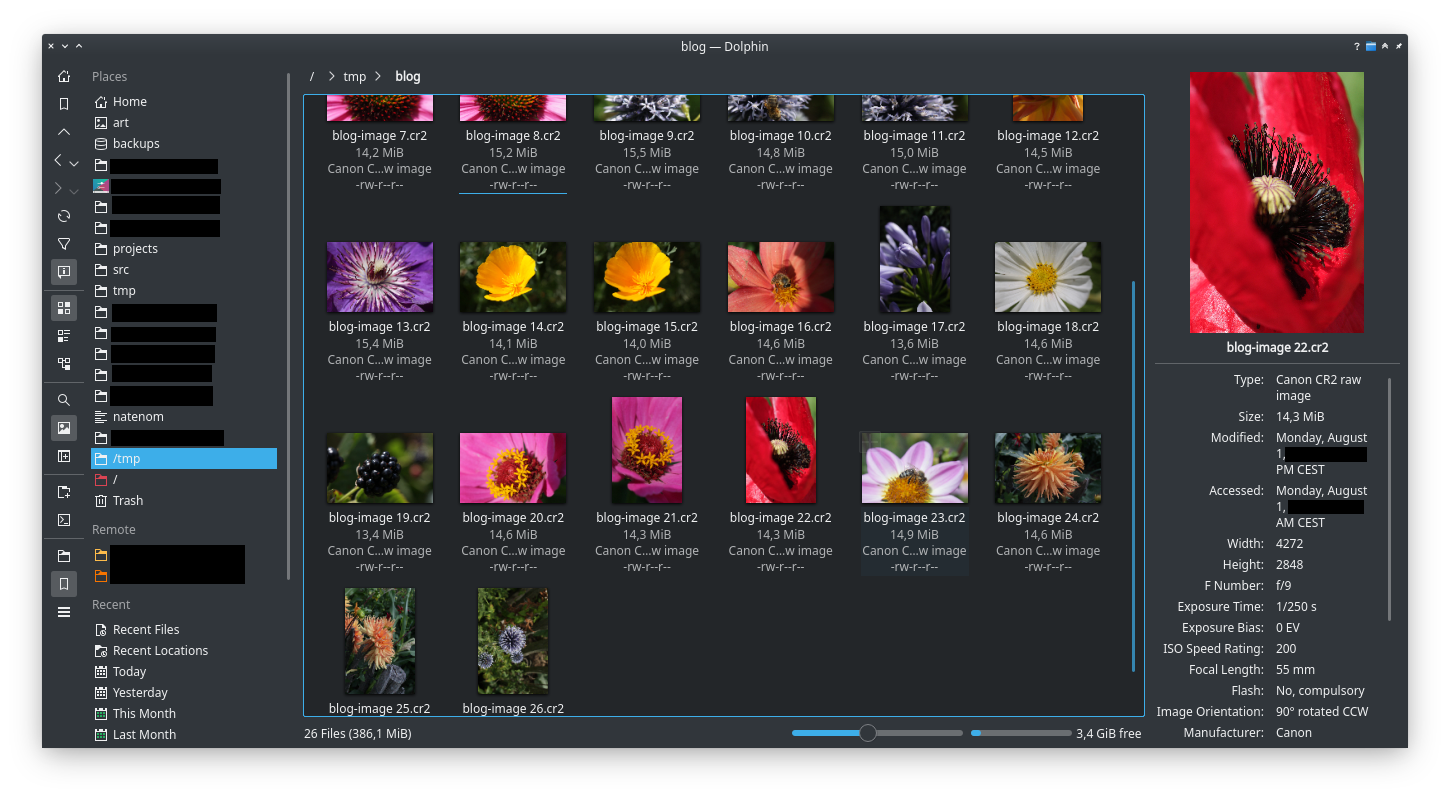
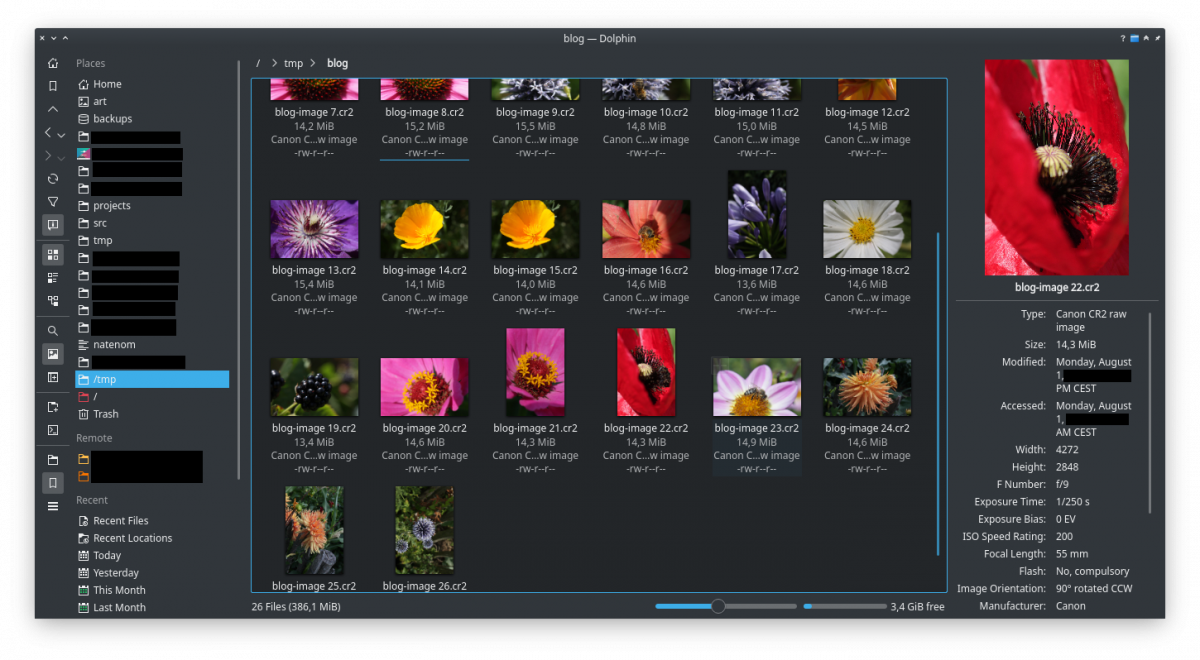
Kommentare
Bisher gibt es hier keine Kommentare.
Kommentar oder Anmerkung für diesen Blogbeitrag
Öffentlicher Kommentar per E-Mail: Hier klicken
Nicht öffentliche Anmerkung per E-Mail: Hier klicken
Sonstige Kontaktaufnahme: Kontakt